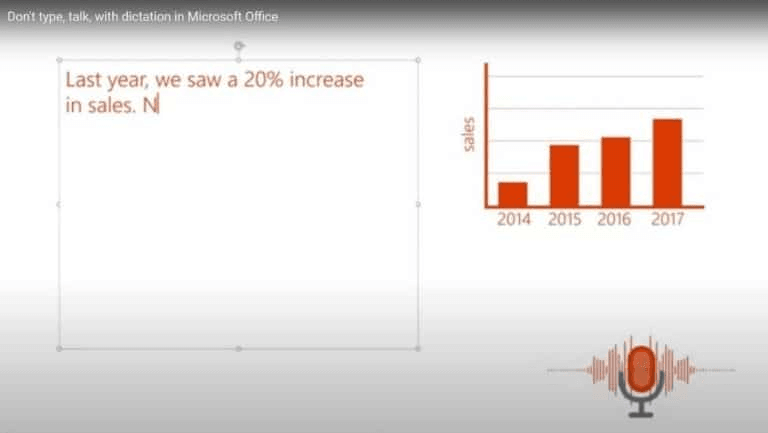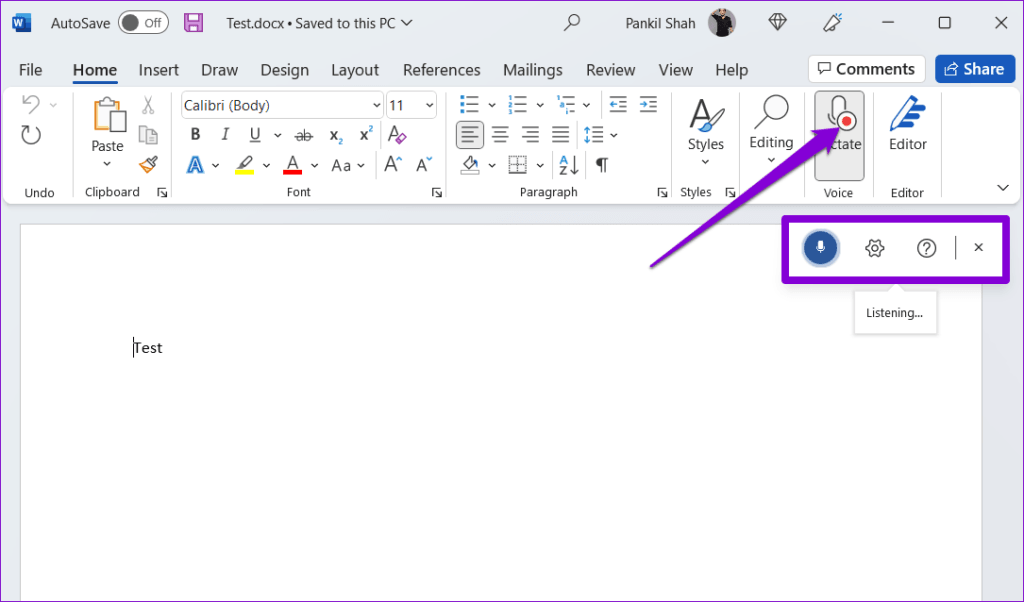TranscribeĪnother great feature that can be used to convert voice or speech to text is the Transcribe function. The full dictation reference can be found on the Microsoft Support Site here. Here is a quick reference of some of the most useful speech shortcuts you can use while dictating into Microsoft Word: SAYĭeletes the last word or punctuation mark you typed This is great for quickly getting your thoughts and ideas onto ‘paper,’ but what about the formatting side of things? This will use your computer microphone to record your voice and convert your speech to text in the document as you say it. To use the Dictate function, simply click the Dictate button from the ribbon in Microsoft Word and start talking. Word has two features that allow Speech to Text to occur directly into a document: 1.
You will have no doubt seen lawyers and medical professionals with their Dictaphones recording notes to be sent to a typist for transcription, but did you know you can do this in Microsoft Word? Crazy, right!?įor the rest of us though, one way we can quickly transfer our thoughts into a digital document is by dictating and transcribing. Some people (or superhumans?) can think about what they are going to write and type it out without ever even looking at the keyboard. Have you given Microsoft Word’s Dictation tool a try? Dictate and transcribe in Microsoft Word